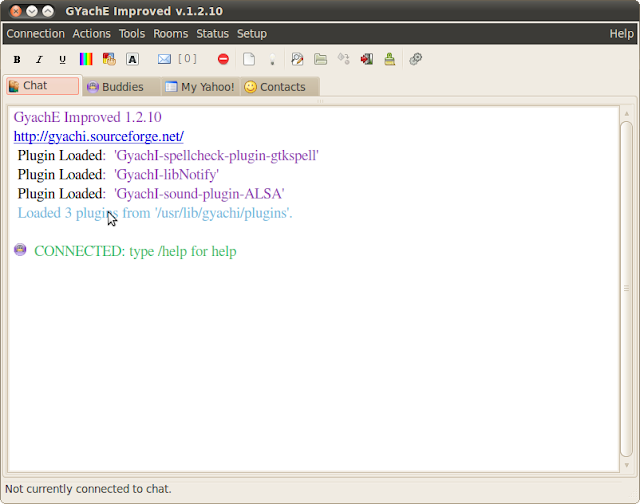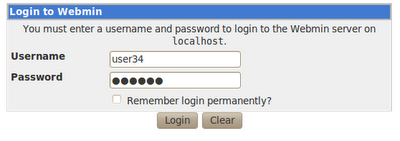Conky is an application which useful for system monitoring and beautify your Linux Desktop.
Please follow the steps to install Conky,
Open
System > Synaptic Package Manager Search for conky, select and install.
You can also install through
Applications > Ubuntu Software CentreIt will appear in desktop after finish the installation process.
Change the look and feel of ConkyOpen conky configuration file using
Applications > Accessories > TerminalType the following commands in Terminal,
sudo sugedit /etc/conky/conky.conf
It will open the configuration file.
The display of Conky depend on script inside the conky.conf file.
Copy and paste the following script in the conky.conf file. Save it.
# Use Xft?
use_xft yes
xftfont DejaVu Sans:size=8
xftalpha 0.8
text_buffer_size 2048
# Update interval in seconds
update_interval 4
# This is the number of times Conky will update before quitting.
# Set to zero to run forever.
total_run_times 0
# Create own window instead of using desktop (required in nautilus)
own_window yes
own_window_transparent yes
own_window_type normal
own_window_hints undecorated,below,sticky,skip_taskbar,skip_pager
# Use double buffering (reduces flicker, may not work for everyone)
double_buffer yes
# Minimum size of text area
minimum_size 180 0
#maximum_width 200
# Draw shades?
draw_shades no
# Draw outlines?
draw_outline no
# Draw borders around text
draw_borders no
# Stippled borders?
stippled_borders 0
# border margins
border_margin 5
# border width
border_width 1
# Default colors and also border colors
default_color white
#default_shade_color black
#default_outline_color grey
own_window_colour grey
# Text alignment, other possible values are commented
#alignment top_left
alignment top_right
#alignment bottom_left
#alignment bottom_right
# Gap between borders of screen and text
# same thing as passing -x at command line
gap_x 35
gap_y 35
# Subtract file system buffers from used memory?
no_buffers yes
# set to yes if you want all text to be in uppercase
uppercase no
# number of cpu samples to average
# set to 1 to disable averaging
cpu_avg_samples 2
# number of net samples to average
# set to 1 to disable averaging
net_avg_samples 2
# Force UTF8? note that UTF8 support required XFT
override_utf8_locale yes
# Add spaces to keep things from moving about? This only affects certain objects.
use_spacer none
TEXT
SYSTEM ${hr 2}
#${alignc 17}${font Arial Black:size=16}omns${font}
#${alignc}smile, breathe and go slowly
${voffset 2}${font OpenLogos:size=16}u${font} Kernel: ${alignr}${kernel}
${font StyleBats:size=16}A${font} CPU1: ${cpu cpu1}% ${alignr}${cpubar cpu1 8,60}
${font StyleBats:size=16}A${font} CPU2: ${cpu cpu2}% ${alignr}${cpubar cpu2 8,60}
${font StyleBats:size=16}g${font} RAM: $memperc% ${alignr}${membar 8,60}
${font StyleBats:size=16}j${font} SWAP: $swapperc% ${alignr}${swapbar 8,60}
#${font Webdings:size=16}~${font} Battery: ${battery_percent BAT0}% ${alignr}${battery_bar 8,60 BAT0}
${font StyleBats:size=16}q${font} Uptime: ${alignr}${uptime}
DATE ${hr 2}
${alignc 17}${font Arial Black:size=16}${time %H:%M}${font}
${alignc}${time %A %d %B %Y}
HD ${hr 2}
${voffset 4}${font Pie charts for maps:size=14}7${font} ${voffset -5}Root:
${voffset 4}${fs_used /}/${fs_size /} ${alignr}${fs_bar 8,60 /}
${font Pie charts for maps:size=14}7${font} ${voffset -5}Home:
${voffset 4}${fs_used /home}/${fs_size /home} ${alignr}${fs_bar 8,60 /home}
NETWORK ${hr 2}
${if_existing /proc/net/route wlan0}
${voffset -6}${font PizzaDude Bullets:size=14}O${font} Up: ${upspeed wlan0} kb/s ${alignr}${upspeedgraph wlan0 8,60 BEBEBE BEBEBE}
${voffset 4}${font PizzaDude Bullets:size=14}U${font} Down: ${downspeed wlan0} kb/s ${alignr}${downspeedgraph wlan0 8,60 BEBEBE BEBEBE}
${voffset 4}${font PizzaDude Bullets:size=14}N${font} Upload: ${alignr}${totalup wlan0}
${voffset 4}${font PizzaDude Bullets:size=14}T${font} Download: ${alignr}${totaldown wlan0}
${voffset 4}${font PizzaDude Bullets:size=14}Z${font} Signal: ${wireless_link_qual wlan0}% ${alignr}${wireless_link_bar 8,60 wlan0}
${voffset 4}${font PizzaDude Bullets:size=14}a${font} Local Ip: ${alignr}${addr wlan0}
${else}${if_existing /proc/net/route eth0}
${voffset -6}${font PizzaDude Bullets:size=14}O${font} Up: ${upspeed eth0} kb/s ${alignr}${upspeedgraph eth0 8,60 789E2D A7CC5C}
${voffset 4}${font PizzaDude Bullets:size=14}U${font} Down: ${downspeed eth0} kb/s ${alignr}${downspeedgraph eth0 8,60 789E2D A7CC5C}
${voffset 4}${font PizzaDude Bullets:size=14}N${font} Upload: ${alignr}${totalup eth0}
${voffset 4}${font PizzaDude Bullets:size=14}T${font} Download: ${alignr}${totaldown eth0}
${voffset 4}${font PizzaDude Bullets:size=14}a${font} Local Ip: ${alignr}${addr eth0}
${endif}${else}${if_existing /proc/net/route eth1}
${voffset -6}${font PizzaDude Bullets:size=14}O${font} Up: ${upspeed eth1} kb/s ${alignr}${upspeedgraph eth1 8,60 789E2D A7CC5C}
${voffset 4}${font PizzaDude Bullets:size=14}U${font} Down: ${downspeed eth1} kb/s ${alignr}${downspeedgraph eth1 8,60 789E2D A7CC5C}
${voffset 4}${font PizzaDude Bullets:size=14}N${font} Upload: ${alignr}${totalup eth1}
${voffset 4}${font PizzaDude Bullets:size=14}T${font} Download: ${alignr}${totaldown eth1}
${voffset 4}${font PizzaDude Bullets:size=14}a${font} Local Ip: ${alignr}${addr eth1}
${endif}${else}
${font PizzaDude Bullets:size=14}4${font} Network Unavailable
${endif}
PROCESSES ${hr 2}
NAME $alignr PID CPU
${top name 1} $alignr ${top pid 1} ${top cpu 1}
${top name 2} $alignr ${top pid 2} ${top cpu 2}
${top name 3} $alignr ${top pid 3} ${top cpu 3}
${top name 4} $alignr ${top pid 4} ${top cpu 4}
${top name 5} $alignr ${top pid 5} ${top cpu 5}
${top name 6} $alignr ${top pid 6} ${top cpu 6}
${top name 7} $alignr ${top pid 7} ${top cpu 7}
${top name 8} $alignr ${top pid 8} ${top cpu 8}
Download and install following fonts,
openlogos stylebatsMake conky autostart at booting.
System > Preferences > Startup Applications Add the entry for conky there.
Restart the system.